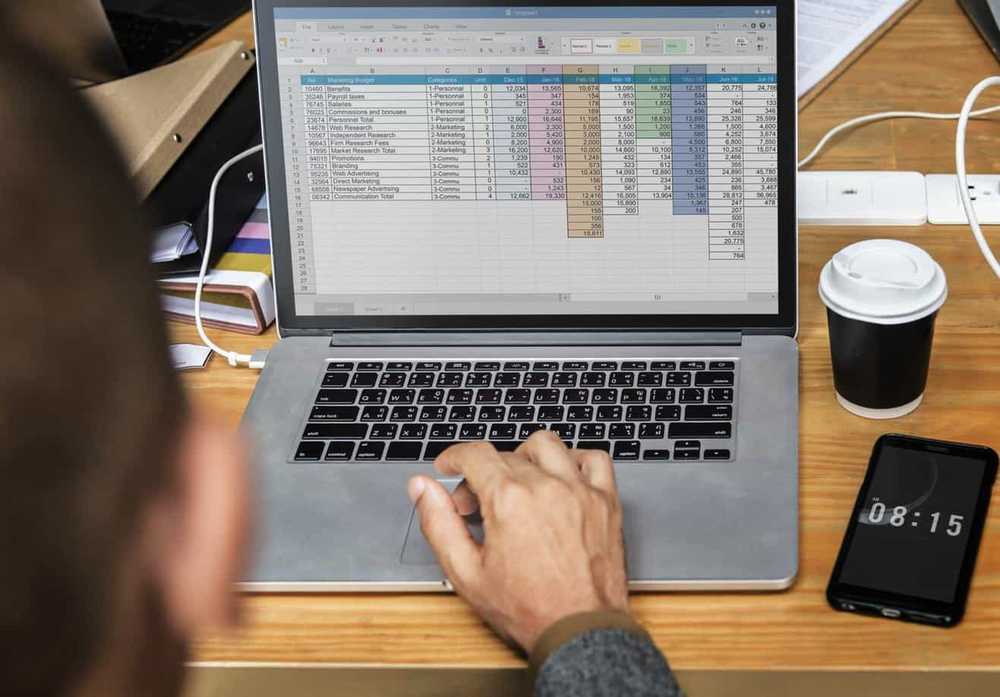
Brett Ramsey
0
1259
195
Tänk om du kan använda 5 enkla genvägar medan du arbetar i Excel och öka produktiviteten utan att slösa bort tid för att söka information i stora tabeller, skriva långa formler och sortera data.
Eller ännu bättre:
Om du skulle få 25 användbara genvägar ... och var och en av dem skulle kunna förenkla ditt arbete så att du kan göra mycket mer varje dag?
Du skulle definitivt känna dig glad över att läsa om dem.
Idag är din lyckodag för att vi ska dela med dig i den här artikeln. 25 bra Excel-genvägar du kan använda i ditt arbete varje dag! Detta är din lyckliga chans, så fortsätt och bli en riktig professionell i Excel utan att slösa din tid.
Innehållsförteckning
- Hur viktigt är externa genvägar för dig?
- 5 Viktiga skäl att lära sig excel-genvägar
- Vem kan använda Excel-genvägar?
- 25 genvägar för att öka produktiviteten
- Poängen
Hur viktigt är externa genvägar för dig?
Det mest effektiva att kolla om människor verkligen behöver något är att släppa en undersökning och titta på resultaten. Så, enligt den anonyma undersökningen, sa 99% av människorna att Excel-genvägar är kritiska eller viktiga för dem.
I allmänhet finns det mer än 200 genvägar i Excel. Men när vi har analyserat uppgifterna om hur många genvägar vi vet har vi fått följande resultat:
- 26% av personerna känner till 10 eller färre genvägar;
- 61% av personerna känner till 10-50 genvägar;
- 10% av personerna känner till 50-100 genvägar.
Som du kan se vet inte så många människor många genvägar. Förmodligen tänker några av dem aldrig på att öka produktiviteten på så enkelt sätt.
Det beror givetvis på hur djupt du använder Excel. Vissa använder denna kraftfulla applikation bara för att göra enkla tabeller eller grafer, andra använder det för vardagligt arbete för att räkna något.
De flesta revisorer och affärsmän använder mycket mer Excel-funktioner för mer komplexa uppgifter, t.ex. att skapa VBA-makron, hantera PivotTables, omberäkna stora arbetsböcker, redogöra för data osv..
Men även de människor som arbetar med Excel varje dag mycket nära kan känna till några genvägar. Självfallet kan de göra sitt jobb utan genvägar, men det tar oftast mycket mer tid för dem. T
hans ljud är inte roligt, speciellt om du måste slutföra en stor mängd arbete snabbt. Det finns ett utmärkt tillfälle för dig att öka din produktivitet i Excel och göra jobbet snabbare med våra användbara genvägar.
5 Viktiga skäl att lära sig excel-genvägar
Många människor förstår inte varför de ska använda genvägar om de kan arbeta utan dem. Självklart, om du använder Excel två gånger om året för att skapa en enkel tabell eller ett diagram, är det förmodligen inte så viktigt för dig att känna till många genvägar.
Men om du arbetar i Excel varje dag, sorterar enorma tabeller och hanterar med massor av data, kommer genvägar att hjälpa dig att nå de fem följande målen: Reklam
- Arbeta effektivt och snabbare i Excel
- Hantera stora mängder data enkelt och snabbt
- Håll dig lugn och koncentrerad även om du gör ett tråkigt jobb
- Gör ditt arbete korrekt och korrekt utan fel
- Få en bättre förståelse för Microsoft Excel
Vem kan använda Excel-genvägar?
Det finns många människor som kan förenkla sitt liv med Excel-genvägar, och här är de grupper som definitivt kommer att älska att använda dem:
- Människor som arbetar i banker, finansorganisationer osv.
- Affärsmän som gör massor av olika rapporter och presentationer i Excel för möten och briefings.
- Studenter som vanligtvis är lat och otåliga att göra sina läxor eftersom de inte vill slösa mycket tid på att arbeta i Excel.
- Privata entreprenörer som håller olika uppgifter i Excel-tabeller.
Oavsett om du är en student som hatar Excel, eftersom det verkar som en tidskrävande och tråkig ansökan, eller om du är en revisor som måste räkna ut stora kalkylblad varje dag utan att göra fel rekommenderar vi att läsa och lära dig dessa Excel-genvägar för att göra ditt arbete enklare och spara någon gång.
Med dessa enkla men användbara knep är det så enkelt att avsluta ditt jobb och få mer tid åt dig själv.
25 genvägar för att öka produktiviteten
Här är 25 bra Excel-genvägar du borde lära dig och använda för arbete eller studier för att göra jobbet snabbare och enklare. Försök att använda dem alla och du kommer att inse att du var helt blind innan du arbetade i Excel:
1. Formatera vad som helst objekt snabbt med Ctrl + 1
Om du väljer något objekt i Excel - en cell, ett diagram, en diagramaxel, ett ritningsobjekt - tryck sedan på Ctrl + 1, och du kommer att få dialogrutan Egenskaper för det visst objektet. Den här genvägen erbjuder ett snabbt och enkelt sätt att formatera vilket objekt du arbetar med.
2. Använd områdesnamn med Ctrol + G eller F5-tangenten
Om du använder radnamn (som vi starkt rekommenderar att göra) och du vill välja intervallet med en specifik namnreferens, tryck antingen på Ctrl + G eller den F5-tangenten, som startar GoTo-dialogrutan.
Om namnet är enkelt kan du klicka på det i en lista i dialogrutan. Men om det inte är ovanligt, kommer Excel inte att lista det; så du måste skriva in namnet. Tryck sedan på OK.
3. Använd ett intervallnamn i en formel med = summa (och F3
Antag att du vill använda ett radnamn i en formel. Till exempel vill du summera försäljningsområdet. Stiga på…
= Summan (
... och tryck sedan på F3.
När du gör det startar Excel dialogrutan Klistra in. Välj bara “försäljning” från listan, tryck på OK-knappen i dialogrutan och skriv sedan in SUM-funktionens stängning “)” för att slutföra formeln.
4. Starta dialogrutan Funktionsargument enkelt med Ctrl + A
Antag att du vill kontrollera hjälpämnet för ett arbetsbladsfunktion. Till exempel vill du läsa om MATCH fungera. I en cell skriver du ...
= Match (
... och tryck sedan på Ctrl + A, eller klicka på Insert-funktionen (“fx“) knappen till vänster om formelraden. Reklam
När du gör det visar Excel dialogrutan Funktionsargument, som kan erbjuda all den hjälp du behöver.
Men om du fortfarande vill se komplett hjälpämne klickar du på det blå “Hjälp på den här funktionen” hyperlänk i nedre vänstra hörnet av dialogrutan. Denna teknik fungerar med alla dokumenterade Excel-funktioner.
5. Kopiera saker i kolumnen utan att bläddra med Ctrl + D
Om du har lagt till en formel i en ny kolumn till höger om en stor datamängd, och du vill kopiera den här formuläret utan att rulla, gör du så här:
Läs Nästa

10 små förändringar för att få ditt hus att känna som ett hem

Vad gör människor lyckliga? 20 hemligheter av "alltid lyckliga" människor

Hur man skärper dina överförbara färdigheter för en snabb karriärväxel
Bläddra ner för att fortsätta läsa artikeln- Gå till höger om kolumnen som har data (kolumnen till vänster om den nya kolumnen med formeln);
- Tryck Ctrl + Down - att komma till botten;
- flytta en cell till höger (med pilknappen naturligt);
- Tryck Ctrl + Skift + Up för att välja den nya kolumnen, överst av vilken är den formel du just skapat;
- Tryck Ctrl + D att fylla i formeln.
6. Snabb åtkomst till någon funktion med Alt+
Genom att anpassa verktygsfältet för snabb åtkomst kan du skapa enkla genvägar till kommandon som du annars skulle behöva hitta i fliken Ribbon eller makron du har skapat själv.
Tangentbordsgenvägen väljer helt enkelt Alt+ (numret på det kommando du vill välja).
Om du till exempel har anpassat din snabbåtkomstverktygsfält för att få Calc Sheet, Spara, Öppna. För att beräkna ark som du skulle träffa Alt + 1, för att spara Alt + 2, och för öppet Alt + 3.
Många människor är omedvetna om denna användbara funktion, och det är en bra tidsbesparare.
7. Formatera celler med Ctrl + 1
När du behöver formatera celler, använd Ctrl + 1. De flesta känner till detta som genväg för dialogrutan Formatceller, men du kan också använda den för att formatera nästan vad som helst i Excel utan att bry sig om bandets tillstånd. Prova denna fantastiska och enkla genväg!
8. Välj synliga celler med Alt+
När du bara behöver välja synliga celler - använd Alt+. Detta är tricket att kopiera bara vad du ser. Det är en ovärderlig genväg när du manuellt döljer rader och kolumner i bordet.
9. Använd filtrering
Filtrering - det är ett kraftfullt sätt att skära, tärningar och sortera genom ett stort informationsbord.
Det är otroligt effektivt när du deltar i ett möte för att diskutera något som en försäljningsprognos och alla tittar i realtid i ditt kalkylblad som projiceras på en skärm (eller på deras bildskärmar).
För vissa människor kommer du att ses som gud av kalkylblad, och det här är inte ett skämt!
10. Infoga eller ta bort kolumn / rad enkelt med Ctrl-tangenten
Vissa människor spenderar mycket tid även för enkla operationer, till exempel när de behöver infoga / ta bort kolumner och rader i Excel.
Använd den här genvägen för att infoga: med en hel rad eller kolumn vald, använd Ctrl + Skift ++. Reklam
För att radera: Använd en hel rad eller kolumn som valts Ctrl + -.
11. Se formelresultat med F9
Om du vill kontrollera formelresultat i flera formler markerar du formeln och väljer F9 för att se formelresultatet.
Glöm inte att ångra innan du lämnar formeln.
12. Använd ALT + Ange för mer text i en cell
Om du vill lägga till en andra rad text i en cell, använd ALT + Enter.
13. Använd EDATE för att flytta ett datum med en fullständig kalendermånad:
Så här använder du EDATE:
= EDATE (15/01/16, + 1) = 15/02/2016 (15 februari 2016)
= EDATE (15/01/2016, -2) = 15/11/2015 (15 november 2016)
14. Använd EOMONTH för att flytta ett datum till slutet av månaden:
Så här använder du EMONTH:
= EOMONTH (15/01 / 2016,0) = 31/01/2016 (31 januari 2106)
= EOMONTH (15/01/2016, -2) = 30/11/2015 (30 november 2015)
15. Ta bort mellanslag med TRIM
TRIM är en användbar funktion som är känd av få personer. Det tar bort några mellanslag i början av ett värde. Detta är användbart om du drar in värden från någon annanstans.
16. Repetera kommandon med F4 eller Ctrl + Y
I många fall kan du behöva upprepa din senaste åtgärd. Använda sig av F4 eller Ctrl + Y; Du kan upprepa många kommandon som att tillämpa samma gränser, formatera eller lägga in ett kalkylblad igen.
17. Snabb åtkomst till celler med Ctrl-tangenten och Shift-tangenten
När du behöver gå till den första eller sista cellen i ett kalkylblad, oavsett var du är, använd Ctrl + Home, Ctrl + End kombinationer.
Och här är en trevlig bonus för dig: lägg till Flytta nyckeln till att välja allt på vägen! Reklam
18. Använd Ctrl + för att skapa en tidsstämpel
Om du behöver en datumstämpel och / eller en tidsstämpel i ditt dokument behöver du inte ange ett datum och en tid! Använd genvägar Ctrl+ ; (datum) Ctrl + Skift+ : (tid). Det fungerar som en magi och hjälper till att rädda din tid och nerver.
19. Använd autosum genväg för summa funktion var som helst
Autosum genväg - använd Alt =. Det är en “magi” genväg av Excel för att automatiskt infoga en summa funktion.
Du kan använda denna genväg för att summera rader, kolumner eller till och med ett helt bord i ett steg utan att slösa bort din tid.
20. Använd data validering
Detta är ett fantastiskt men underutnyttjat verktyg i Excel, som kan användas för en mängd olika saker:
- Skapa beroende rullgardinslistor;
- Skapa listrutor;
- Skydda / begränsa datainmatning av specifika celler (utan behov av VBA-makron).
21. Använd villkorlig formatering
Den kan användas för olika ändamål såsom färgformat eller cellformat av celler, rader eller kolumner baserat på beroende cellvärden eller format.
22. Använd formelrevision
Detta är ett utmärkt verktyg för att analysera och spåra prejudikat eller beroende celler, kontrollera fel och utvärdera formler.
De “Klockfönster” är en funktion för att hålla en ögonblicksbild av ett område i kalkylbladet och sedan flytta till ett annat område i arbetsboken - särskilt värdefull om du hanterar stora kalkylblad eller inte har en andra skärm.
23. Använd Scenario Manager för att generera sammanfattande resultat från ett kalkylblad
Scenario Manager (under “Vad-om-analys”) gör det möjligt för användare att generera högnivå, sammanfattande resultat av ett kalkylblad - utan att behöva replikera hela arbetsboken.
Den kommer att presentera flera scenarier av ett kalkylblad i ett kortfattat sammanfattande arbetsblad.
24. Använd INDIRECT för att ställa in stora tabeller
INDIRECT gör det enkelt att ställa in tabeller som refererar till större tabeller utan mycket referensarbete eller skärning och klistring. speciellt för dynamiska kalkylblad.
25. Använd OFFSET för komplicerade beräkningar eller formler
OFFSET kan vara användbart för saker som att beräkna YTD-tal eller skapa formler som tar data i rader och använder i kolumner.
Poängen
Som du kan se, när du har ett tråkigt eller tråkigt jobb att göra, är det bästa sättet att göra det snabbt inte letat efter hur man undviker det, men söker efter den kortaste varianten att göra det!
Det är därför vi föreslår att du kommer ihåg dessa Excel-genvägar som hjälper dig att spara mycket tid och nerver.
Om det verkar svårt för dig att komma ihåg alla dem kan du skriva ut listan över genvägar och hålla den på din arbetsbänk. Använd den för att söka efter lite hjälp när du behöver det, och med tiden kommer du alltid ihåg alla genvägar.
Utvalda fotokredit: Avbryt via unsplash.com











