
Theodore Horn
0
2888
658
På en hektisk dag vet du väl vad det innebär att spara en sekund av tiden. Det verkar slöseri med tid att lämna din knappsats och fitta på musen eller knappsatsen.
Ett annat sätt att spara dessa sekunder är att komma ihåg Mac-genvägar för att arbeta snabbare och smartare. Det här kommer verkligen att göra ditt arbete snabbare än en snygging på mus eller pekplatta. Faktum är att du inte använder tangentbordsgenvägar faktiskt förlorar 64 timmar varje år.
Jag tror att alla känner till kommando - C betyder kopia och Command- V betyder klistra in, men det finns många fler genvägar än de här. Följande kommandon har sammanställts till sky raket din produktivitet.
Innan vi börjar är här saker att notera:
- De genvägar som jag kommer att diskutera här motsvarar tangentbordet i amerikansk layout .
- Ibland kan det hända att du får några problem med att använda konsolvägar i Mac när operativsystemet och ett par användningar kan kämpa med varandra. Om du stöter på sådana problem hänvisar du till Mac-hjälpen för din version av operativsystemet, eller du kan också referera till ett verktygsprogram.
Okej, låt oss ta itu med det!
1. Kommando + Skift + Tre (3)
För full skärminspelning, tryck på Command + shift + 3.
2. Kommando + Skift + Fyra (4)
Du kan också behöva ta en skärmfångst av ett valt fönster från hela skärmen.
Hit kommandot + skift + fyra och när det önskade fönstret blir betonat tryck på musen eller styrplattan.
3. Kommando + Alternativ + D
Den här genvägen hjälper dig att dölja eller visa dockan. Det är särskilt viktigt i Macbooks där skärmarna är mindre och du behöver mer fastigheter. Reklam
4. Kommando + Q
Om du vill stoppa en applikation vid en punkt behöver du bara klicka på Command + Q och du är klar.
5. Kommando + T
Med avsändningen av Mac OS Sierra kan Windows nu ha en flik. Alla applikationer i Mac Sierra kan dock inte förstärka flerventilstyrning. För de som gör det kan du trycka på Command + T, för att öppna en annan flik.
6. Kommando + R
Jag skriver många mail och många skriver också till mig. Därför när jag vill svara på någon istället för att jaga efter svarknappen, klickar jag helt enkelt på Command + R och en ny svarsfält öppnas.
Det är viktigt att notera att den här funktionen endast är användbar när du är i din brevlåda.
7. Kommando + mellanslag
Det här är en fantastisk funktion som Apple har lagt till i Mac. Om du söker efter något på ditt operativsystem eller på webben kan du ringa efter en strålkastare, du kan bara göra detta genom att hålla Command + mellanslag.
8. Kommando + skift + ?
Om du vill lära dig hur en anpassad applikation fungerar eller är fast vid felsökning av Mac, en snabb genväg från tangentbordet till “Hjälp”, klicka sedan på Command + Shift + ?.
9. Kommando + OPTION + ESC.
Ibland kan det hända att systemet hänger och slutar fungera när man arbetar med en app. Musen eller pekplattan är inte till nytta och vid den tiden bara genom att trycka på Command + option + esc tillsammans kan du avsluta applikationen.
10. Kommando + X / C / V / Z
Även om de flesta läsare skulle veta detta, är det viktiga funktioner och värt att nämna. Dessa fyra genvägar - Klipp, Kopiera, Klistra in och Ångra kan sammankallas med Command + X / C / V / Z respektive.
11. Kommando + F
Om du prissätter en lång artikel och letar efter ett visst ord eller uttryck kan du hjälpa till med att hitta order genom att hålla Command + F. Reklam
En sökare dyker upp och du kan enkelt skriva in ditt sökord och det kommer att navigera till alla platser i dokumentet där ordet / termen nämns.
12. Kontroll + Utmatning av media.
Ett enda kommando som hjälper till med omstart, avstängning och sömn för din Mac - Control + Eject.
Läs Nästa
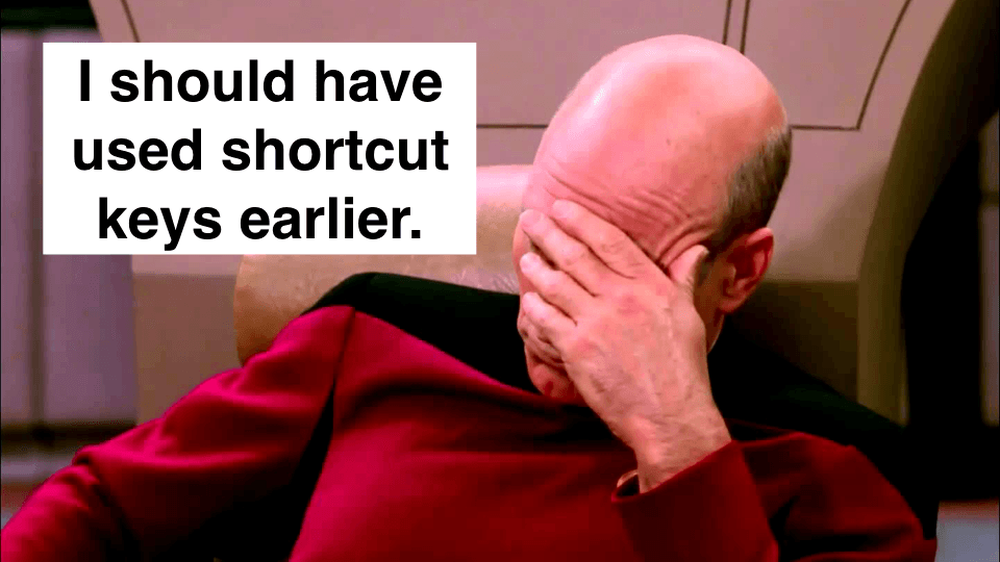
Hur man inte använder tangentbordsgenvägar gör att du förlorar 64 timmar varje år

7 Kraftfulla steg för att uppnå karriärsucces

9 saker som de mest tillfredsställande jobb har gemensamt
Bläddra ner för att fortsätta läsa artikelnNär du trycker på kommandot öppnas en dialogruta som frågar dig vad du vill att ditt system ska göra ytterligare - sova, stäng av eller starta om.
13. Kommando + A
Om du vill välja allt innehåll i dokumentet på en gång, kommer det här kommandot att vara användbart. Tryck bara på Command + A och hela dokumentet kommer att väljas.
14. Kommando + Navigeringstangenter
Om du går igenom en lång post och behöver gå till en dedikerad sida utan att oroa musen, kan du göra det genom att hålla kommandot + upp- eller ned-tangenten.
15. Kommando + Alternativ + H
Om du inte använder ett fönster och vill hålla skrivbordet fritt från rot, kan genvägsknappen du använda är Command + Option + H.
Det döljer alla fönster som spärrar den främre appen, vilket ger dig en skön skärm.
16. Kommando + M
Fönstret du jobbar på är inte till nytta nu och du vill minimera det? Tryck bara på Command + M och ditt nuvarande aktiva fönster kommer att minimeras.
17. Kommando + W
I händelse av att du måste stänga ett fungerande fönster är den order du kan använda Command + W. Advertising
18. Kontroll + P
Om du måste skriva ut en post, kan du använda tangentkombinationerna som Control + P. Om du har en skrivare ansluten öppnas en popup-box och frågar efter ytterligare nödvändiga åtgärder för att skriva ut dokumentet.
19. Kommando + Flytta + F5.
Om du behöver ändra ett arkiv, håll bara Command + Move + F5.
20. Kommando + N
Om du arbetar med ett dokument eller en webbläsarflik kommer ett kommandot att öppna ett nytt fönster. Kom ihåg ett nytt fönster för den aktuella aktiva applikationen öppnas.
Om du till exempel surfar på webbläsaren öppnar du ett nytt webbläsarfönster genom att aktivera kommandot. Om du är på ett dokument visas ett nytt dokumentfönster.
21. Kommando + Kontroll + N
Det här är en av mina favoritgenvägar som inte många känner till eller använder. Men det är super användbart.
Om du har för många filer på skrivbordet och vill flytta dem till en ny mapp, är det här kommandot som hjälper dig.
Välj helt enkelt alla filer som du vill flytta och tryck på Command + Control + N. I en sekund flyttas alla valda filer till en ny mapp.
22. Kommando + Skift + V
Du har hittat något på internet och du vill klistra in det på ditt dokument. De flesta gånger hamnar det i ett konstigt format. För att lösa detta problem använder du bara Command + Shift + V och texten klistras in utan formatering, vilket gör det enkelt att formatera hur du vill ha det.
23. Kommando + B / I / U
Den gamla klassiken. Om du vill göra ditt val, Bold, Italic eller Underline dem, använd helt enkelt kommandoknappen och tryck på B / I / U respektive. Reklam
24. Kommando + Tab
Arbetar med för många windows? Det blir svårt att navigera sömlöst mellan applikationer när många är öppna. Använd det här kommandot för att enkelt navigera mellan Windows.
25. Alternativ + Skift + Volym (+/-)
När jag arbetar på mitt Mac-system använder jag vanligtvis volymerna ofta. Men jag märkte att bara tryck på volymknappen skulle öka / minska volymen snabbt. Så jag jagade denna genväg.
Med detta kan du justera volymen med +/- 1 poäng för det perfekta decibelljudet du behöver.
Sammanfatta det
Beroende på användningen av din Mac och vilken typ av arbete du gör med det, hittar du ett urval av dessa genvägar, oerhört hjälpsamma.
Du kanske redan använder vissa om dessa genvägar men att lägga till några av dem till din arsenal, kommer att spara dig på de värdefulla sekunder som inte hindrar ditt flöde.
Om du är en ny Apple-användare kan det vara lite utmanande att bli van vid dessa snabbt. Men när du har blivit van vid det, blir du mycket mer produktiv.
Utvalda fotokredit: Alex Bachor via unsplash.com











