
Timothy Sherman
0
1683
246
Google erbjuder för närvarande en molntrycktjänst genom vilken någon kan göra nästan alla skrivare som är tillgängliga via webben. Om du behöver komma åt en skrivare från var som helst på någon av dina enheter, kommer det här inlägget att berätta vad som behöver göras för att få det inrättat. Du kommer att kunna skriva ut var som helst i världen och från alla enheter som har en Internetanslutning.
Varför skulle du vara intresserad av en molnskrivare? Det kan finnas tillfällen där alternativet att skriva ut var som helst och från vilken enhet som helst kan komma till nytta. Företagen kan särskilt dra nytta av molnaktiverade skrivare. Låt oss föreställa er att du är borta från kontoret och du måste skriva ut ett dokument till en medarbetare. Du kan bara hämta din smartphone och få den tryckt på kontoret tack vare molnet. Reklam
Att du kan skriva ut direkt via Internet betyder också att du inte ens behöver installera potentiell programvara på din dator eller din smartphone. Du kan bara använda din webbläsare, som alla datorer och smartphones redan har för första gången.
Jag skulle kunna nämna många andra exempel på varför en molnaktiverad skrivare kan vara bra, men låt oss hålla det nere till ett exempel. Du kan mycket väl hamna i en situation en dag där du önskar att du bara kan skriva ut ett dokument eller en bild via molnet, men du har inte skrivaren inställd för den. Reklam
Många nyare modellskrivare är vanliga med Googles Cloud Print-byggnad direkt i, och de kan ta kommandon direkt via en webbanslutning. Det är verkligen inte så svårt att få en av de äldre skrivarna anslutna. Om skrivaren som du ska använda inte kan nå Internet, måste du lämna datorn, den är kopplad till att köra. Det gör skrivaren ansluten till internet via datorn, vilket är ett krav på att detta ska fungera.
Läs Nästa

Vad gör människor lyckliga? 20 hemligheter av "alltid lyckliga" människor

Hur man skärper dina överförbara färdigheter för en snabb karriärväxel
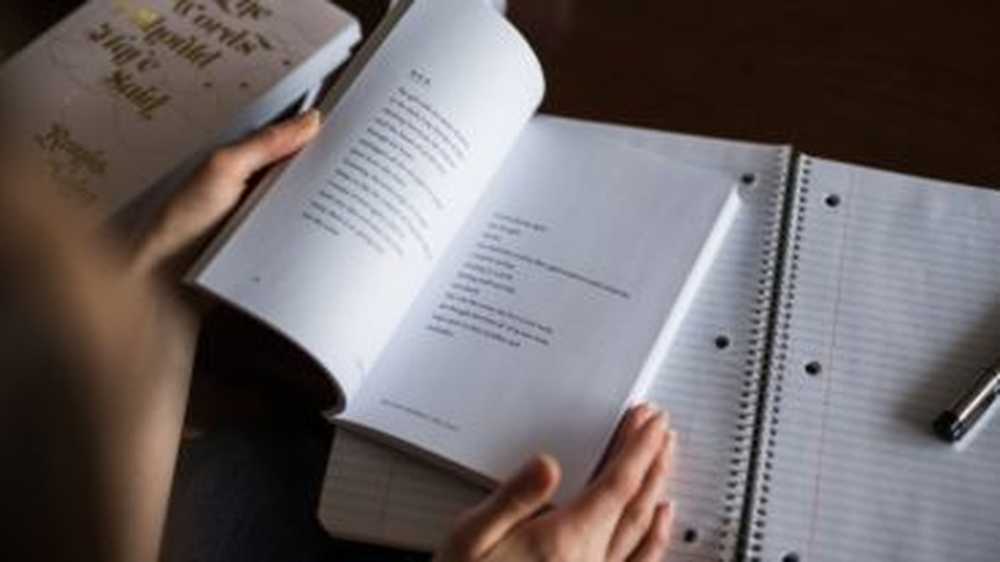
Hur man går tillbaka till skolan vid 30 möjliga (och meningsfulla)
Bläddra ner för att fortsätta läsa artikelnInnan du går längre bör du ansluta skrivaren till din huvuddator, den som du kommer åt den via. Kontakta din användarhandbok eller din tillverkares supportteam närhelst du behöver, och särskilt om du inte vet hur du ansluter datorn till din skrivare. Reklam
Steg 1: Anslutning
Det första steget är i grunden att ha skrivaren och datorn ansluten. När du har ställt in skrivaren så att den känns igen av datorn, kan du sedan lägga till den i molnutskriften.
Steg 2: Installation
Nästa steg är att få Google Chrome installerat om du inte redan har det. För att hämta listan över enheter på din dator som Chrome för tillfället kan arbeta med, gå till adressfältet och skriv in Chrome: // enheter och klicka sedan på knappen Lägg till skrivare som visas, och se till att skrivaren du vill ansluta är markerad. Observera att du också kan hantera någon av dina skrivare från samma skärm. Reklam
Steg 3: Tillgång
Härifrån klickar du enkelt på knappen Hantera bredvid antingen den skrivare som du ser listade för att lägga till ett nytt utskriftsjobb, ta bort eller byt namn på en skrivare eller dela din skrivare genom att tilldela någon åtkomst till den.
Andra alternativ
Du kan också skriva ut från dina mobila enheter. För att göra det måste du öppna Cloud Print-appen på din Android-enhet och utskriftsalternativet visas. Det här alternativet är inte så enkelt, men du kan fortfarande ställa in molnet skriv ut så det skrivs ut från Googles iOS-appar. Som ett alternativ kan du också använda PrintCentral Pro. Den här inställningen fungerar också bra med Chromebooks.
Utvalda fotokredit: Fernando Arcos via pexels.com











