John Boone
0
2261
218
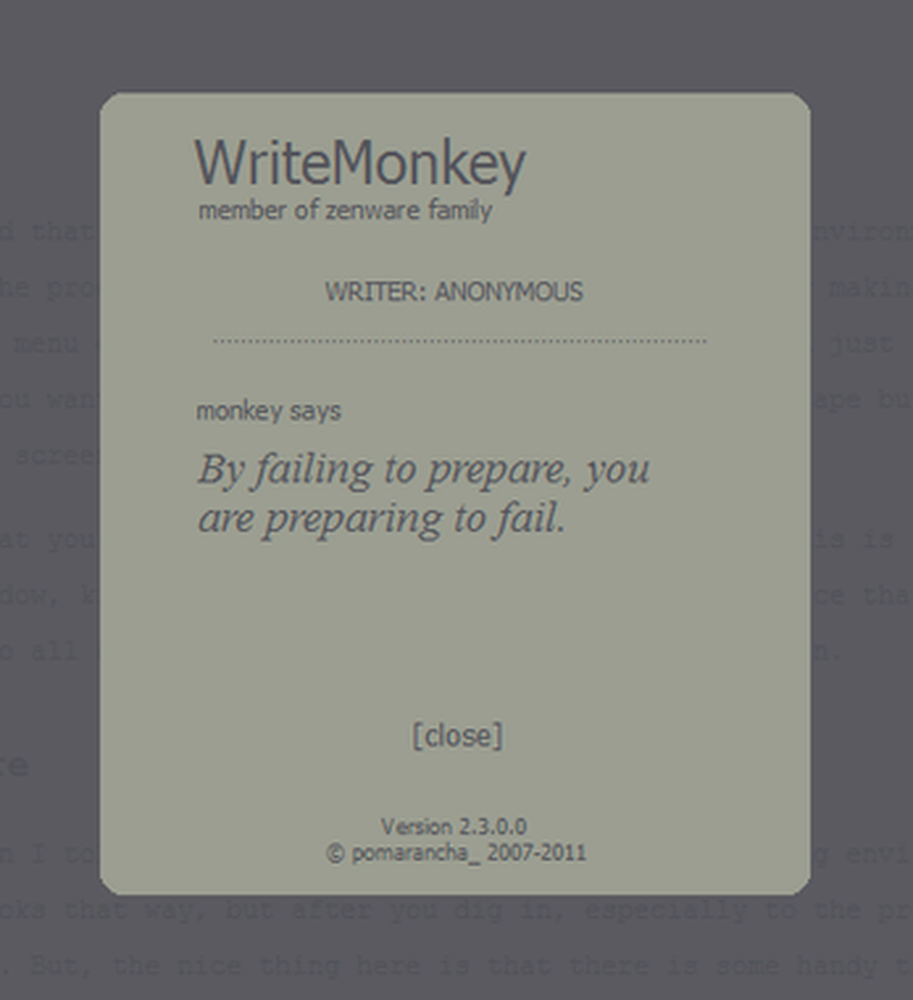
Det är mycket att uppmärksamma “distraheringsfri” och Markdown skrivmiljöer nu-en-dagar, men de flesta är för Mac. Det verkar finnas en brist på dessa miljöer på datorn. I min strävan att hitta en Markdown-redigerare för Windows kom jag över WriteMonkey. WriteMonkey ger användaren “ett extremt avlägsnat användargränssnitt, som lämnar dig ensam med dina tankar och dina ord”.
Jag skulle säga att det handlar om rätt.
Hur som helst, låt oss dyka in i WriteMonkey for Windows och visa vad du kan göra med det.
Installera WriteMonkey
Installera WriteMonkey är lite annorlunda än normalt “klicka, klicka, klicka” typ av Windows-installation. Först ladda ner zip-filen WriteMonkey från deras webbplats och extrahera den sedan till programmets mapp på din maskin. När det är klart kommer du att ha en WriteMonkey-körbar där du kan köra eller skapa en genväg för skrivbordet eller snabbstart.
Första omgången
Kom ihåg hur jag sa att WriteMonkey är en distraheringsfri skrivmiljö? Tja, under programets första lopp, kommer WriteMonkey påminna dig om det genom att göra sig till full skärm. Din startmeny går bort, titelfält, allt. Du kan bara börja skriva på det här sättet, men om du vill komma ur det här läget, klicka helt enkelt på flyktknappen för att komma tillbaka till en fönsterskärm. Reklam
Du kommer märka att din titelfält i ditt fönster säger “REPA”. Det här är standardnamnet för ett nytt fönster, typ av som en scratchpad. Du kommer också att märka att det inte finns någon menyraden. För att komma till alla WM-alternativen högerklickar du bara på skärmen.
Alternativ i stort sett
Jag ljög när jag sa att WM var en distraheringsfri skrivmiljö. Vid första anblicken ser det ut så, men efter att du grävde in, speciellt till inställningarna, kommer du att distraheras. Men det trevliga här är att det finns några praktiska saker som du kan göra i WM: s inställningar. Låt oss gå igenom dem nu. Först, för att komma till din inställningsmeny. Du kan högerklicka och välja “Inställningar”, eller helt enkelt slå F10.
Justera dina färger, teckensnitt och visning
 Justera färger och teckensnitt
Justera färger och teckensnittDe “Skärmelement” fliken kan du ändra ditt teckensnitt och färgerna på din skärm. Du kan ändra teckensnittet till alla teckensnitt du har installerat i Windows. Min personliga favorit är att ha ett Consolas-teckensnitt med en mörkgrå bakgrund och vitvit text. Men det är bara jag.
Det finns också en trevlig funktion som heter “Spara till permanent plats”. När du har gjort dina färgändringar kan du, genom att klicka här, spara dina färg- och teckensnitt för att enkelt växla fram och tillbaka.
Justera dina skärmelement
I skärmelement kan du aktivera informationsfältet som visas längst ner på skärmen. Du kan se namnet på din fil, hur många ord du har begått, aktuell tid och till och med statusen för din fil.
Du kommer att märka en kryssruta som heter “Visa visuell framdriftsfält”. Det här alternativet aktiverar en stapel längst ner i ditt fönster som visar hur långt du är i ordräkningen som du kan begränsa till dig själv under “Framsteg” alternativ (F12). Reklam
För att få en menyfält tillbaka i fönsterläge, klicka på “Mer” och välj “Visa standard menyraden i fönsterläge”.
Öppna och spara
Fliken Öppna och spara ger dig alternativ på vad du vill se vid uppstarten, hur du vill att programmet ska startas och stängas av, och ger dig även möjlighet att göra inkrementella säkerhetskopior till en viss katalog. Också om du vill hålla WM igång även när du “x-out” programmet kan du aktivera a “mjuk-exit” som kommer att minimera det till systemfältet istället för att stänga det helt.
 Inställnings ersättningstext
Inställnings ersättningstextReplacements
På fliken ersättning kan du konfigurera specialtext “utdrag” som expanderar till vad du vill att de ska. Du kan till exempel använda kodavsnittet “/ sig” för att infoga ditt namn, eller “aaddr” för att infoga din adress. Snippets är ett mycket praktiskt sätt att spara lite tid medan du skriver.
Läs Nästa

Hur man gör förändringar i livet för att vara den bästa versionen av dig

Hur man gör positiva förändringar nu (och börja leva ett uppföljande liv)

Vetenskapen om att ställa upp mål (och hur det påverkar din hjärna)
Bläddra ner för att fortsätta läsa artikelnhoppar
 Använd hopp för att navigera
Använd hopp för att navigeraMed hopp kan du inkludera reguljära uttryck för att identifiera specialrubriker och markdown-syntax så att du kan använda menyn hoppar för att navigera i ditt dokument. Om du använder Markdown (som du borde vara förresten) kan du öppna dialogrutan Hoppa genom att högerklicka och välja “hoppar” eller helt enkelt med ALT + J. Med hopp kan du helt enkelt klicka på rubriker, bokmärken och stycken som du vill gå till. Det gör att du kan navigera i dokumentet, särskilt om det är långvarigt.
Också, för att boka något i din text (så kommer hopp-menyn att se den), högerklicka och välj “Bokmärke” eller tryck ALT + M. Det kommer att finnas två "@" -symboler som anges. Efter dem skriver du namnet på ditt bokmärke utan mellanslag. Då ser du den i din bokmärkesmeny.
 Leta upp saker från ditt dokument
Leta upp saker från ditt dokumentLookups
Lookups är ganska darn fantastiska. I grund och botten kan du välja lite text ur ditt dokument, tryck på en tangentkombination och din webbläsare öppnas för vilken sökmotor du vill och söker efter den markerade texten. Behöver du en Brittany Spears-bild för dig 500-tal mästerverk? Inga problem. Välj “Brittany Spears” och tryck ALT + 4. Detta kommer att söka efter henne i en Google Image-sökning. Reklam
Du kan också konfigurera andra sökmotorer och använda [lookup] -strängen för att lägga till texten i sökfrågan. Om du till exempel vill använda DuckDuckGo som en sökmotor kan du skapa en ny sökning och ge den den här webbadressen:
http://duckduckgo.com/?q=[lookup]
profiler
Om du har gått galen tweaking och anpassar utseendet, känslan och alternativen för WM, kan du gå vidare och skapa en profil för att spara dem. Tryck på F10, klicka på “Profil” knappen längst ner till vänster, skriv in det namn du vill spara profilen som i “Profilnamn” lådan och tryck på “Spara”.
Du kan skapa ett antal olika profiler och växla fram och tillbaka med profilens skärm. Trevlig.
Markdown support
Anledningen till att jag hittade WM var att jag letade efter en Markdown-redigerare för Windows. Det finns så många av dem för Mac att det är så svårt att fatta beslutet. Men för Windows är valen mycket mer begränsade. WM gör ett anständigt jobb för hantering av Markdown och exporterar det också som HTML som ska användas för webbskrivning.
Vi kommer inte att gå in på hur man skriver i Markdown (eftersom vi redan har), men det finns några nackdelar att WM ger en Markdown-användare som att kunna markera och drista något genom att trycka på standard Windows Ctrl + B, eller kursivera med Ctrl + I. Reklam
Exportera
Här är WM som utmärker sig. Om du vet hur man använder Markdown och är någonstans nära att vara anständigt med CSS, kan du skapa några exporterande alternativ som kan hjälpa dig att producera färdiga dokument för webben eller till och med för PDF och utskrift.
 Markup export
Markup export
För att exportera ditt skrivande högerklicka och välj “Markup export” eller tryck Ctrl + Skift + E. Härifrån har du några alternativ. Du kan exportera till Förhandsgranskning, exportera till din standardwebbläsare, eller till och med exportera till Microsoft Word. När du exporterar kan du välja ett stilark som formaterar din text på ett visst sätt, redigera stilarket och använda det eller ens få några ytterligare mallar från WM-webbplatsen (det vill säga när de blir tillgängliga).
Vanligtvis är min process att exportera till min standardwebbläsare, högerklicka i webbläsarfönstret, välj visningskälla och kopiera sedan min HTML-utmatning därifrån och använd den. Jag önskar att det fanns ett alternativ att exportera till HTML så att det blev av med de mesta stegen, men för det här är det acceptabelt, särskilt på grund av alla andra fantastiska saker som WM kan göra.
Du kan också välja att exportera filen som du skapar i en mapp så att du kan använda den eller spara den för senare genom att klicka på “Exportera till mapp” låda.
Slutsats
Om du letar efter en skrivapplikation / Markdown-redigerare för Windows, är WriteMonkey valet. Det kan finnas några andra där ute, men ingen som kommer nära vad WM kan göra. Med sitt fullskärmsläge, Replacements-funktionen och markup-exportalternativen, WM är hands-down den bästa Markdown-redigeraren för Windows.
Det finns mycket till programmet och denna mini guide har bara rört ytan på de coola sakerna som du kan göra med WM. Gott skrivande!











