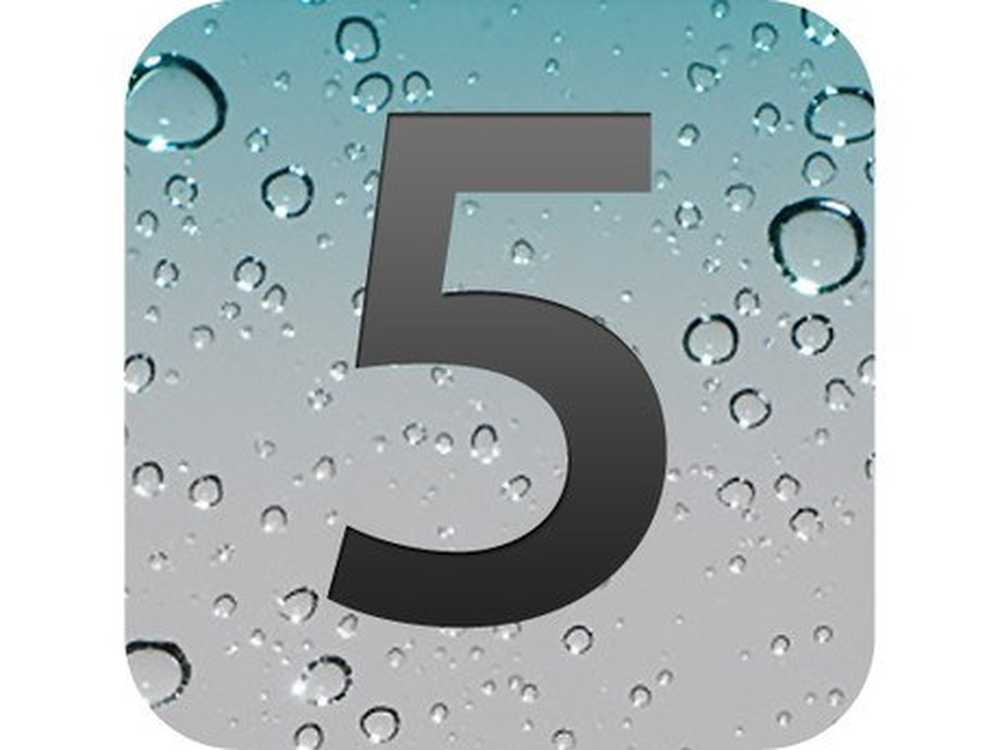
Joel Harper
0
1104
232
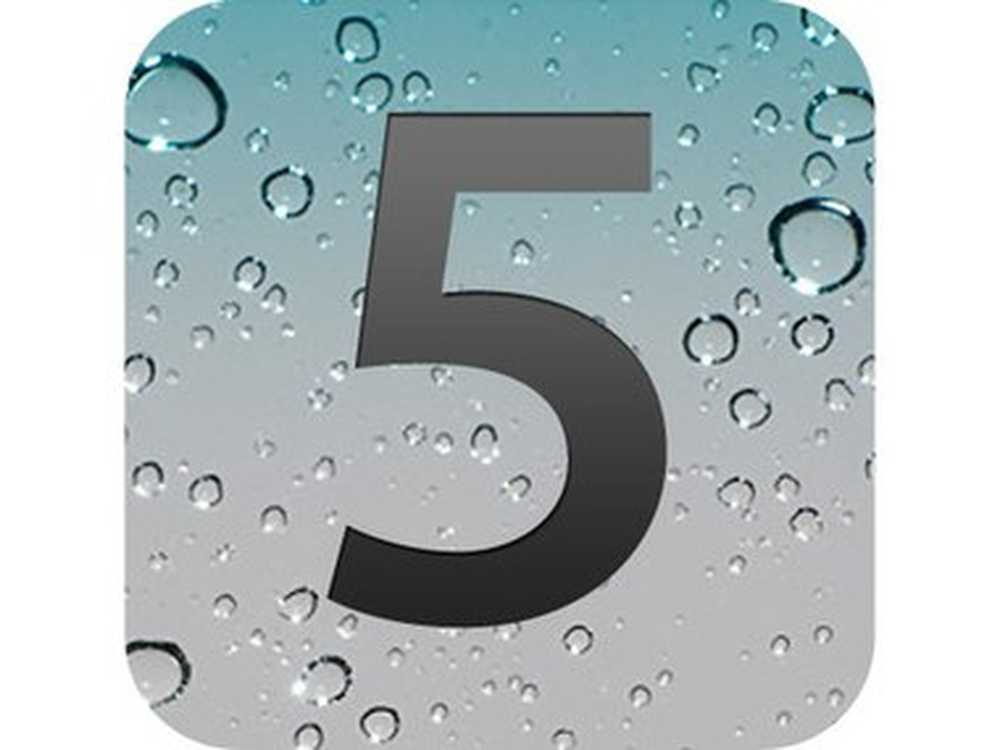
Det senaste, bästa OS-programmet från Apple har varit ute i nästan en vecka. Nu när vi har börjat sätta det genom sina steg kan vi få Lifehack-läsare några tips och råd.
Den här artikeln handlar helt enkelt om iOS 5-specifika förbättringar. Senare denna vecka kommer vi att täcka Siri och och hur du kan använda den för att öka produktiviteten.
Kolla in listan nedan och klicka på miniatyrerna för att se en mer detaljerad bild av skärmdumparna. Om du har ett tips som du älskar om iOS 5 som inte omfattas här, lägg till det i kommentarerna!
Kamera
Snabb åtkomst - För att komma till din kamera snabbt dubbelklickar du på din hemknapp när din iPhone är låst eller som sover. Du kommer att se en liten kameraknapp längst ned till vänster på låsskärmen. När du trycker på den tar du dig till din kameraapp. Snap away.
 Rutnät - Under alternativ, där HDR-alternativet är, får du nu ett alternativ att placera ett rutnät över ditt skott, så att du kan linja upp det. Kraft av tredjedelar!
Rutnät - Under alternativ, där HDR-alternativet är, får du nu ett alternativ att placera ett rutnät över ditt skott, så att du kan linja upp det. Kraft av tredjedelar!
Skjut till album / kamera - När du är på kameraskärmen kan du slå kameran åt höger för att gå direkt till ditt album. Då kan du bläddra åt vänster för att komma tillbaka till din kamera.
Inget behov av för många kameraprogram - IPhone-kamerans app har nu byggt in beskärning, borttagning av röda ögon och autoförbättringar. Så för snabb och enkel redigering kan du hålla fast vid den inbyggda appen.
Hårdvara snap - Du kan nu knäppa en bild genom att klicka på volym upp-knappen medan du är i kamerans app.
Anmälningscenter
Anmälningscenter är ett välbehövligt tillägg till iOS, eftersom de mycket moderna popuperna har blivit ganska irriterande genom åren. Meddelanden är nu i nivå med Android och kan vara ännu bättre av vissa aspekter. Reklam
 Organisera dina meddelanden
Organisera dina meddelanden- Det är enkelt att organisera vilka meddelanden du vill se och i vilken ordning du vill se dem. Gå till Inställningar> Meddelanden du har tillgång till alla appar som stöder det nya meddelandecentret. Tryck på Redigera-knappen längst upp till höger och du kan organisera ordern och flytta vissa apps meddelanden till “Inte i anmälningscenter”. Du kan också hoppa över organisationsanmälningar per order och välja att visa dem efter tid.
 Justera dina meddelanden - Genom att knacka på varje app i Meddelandecenter kan du justera varningens stil (Ingen, Banderoller och (gamla skolan) varningar). Du kan också styra appens märken och om meddelandena visas på låsskärmen.
Justera dina meddelanden - Genom att knacka på varje app i Meddelandecenter kan du justera varningens stil (Ingen, Banderoller och (gamla skolan) varningar). Du kan också styra appens märken och om meddelandena visas på låsskärmen.
Väder widget - Bara en snabb. Vädret widgeten i Meddelande Center kan swiped för att se fem dagars prognos.
icloud
iCloud är en enorm framsteg i iOS 5. Här är några av de saker som du kommer att älska att veta om den.
 iCloud Backup
iCloud Backup- När du ställer in iOS 5 för första gången blir du ombedd om du vill säkerhetskopiera till iCloud. Oavsett om du svarade ja eller nu kan du alltid gå till Inställningar> iCloud> Lagring och säkerhetskopiering och aktivera iCloud Backup. Din iPhone säkerhetskopieras nu automatiskt när du är ansluten till ström och WiFi och med skärmen låst. Du kan säkerhetskopiera manuellt genom att trycka på knappen Backup Now. Du måste vara ansluten till WiFi för säkerhetskopiering.
 Hantering av iCloud-lagring - Om du inte använder iCloud-lagring, som du kan kontrollera genom att gå till Inställningar> iCloud> Lagring och säkerhetskopiering> Hantera lagring, kan du enkelt ta bort säkerhetskopior av iOS eller till och med dokument som du har lagt “i molnet”. Det är om du har några iWork-appar på din enhet.
Hantering av iCloud-lagring - Om du inte använder iCloud-lagring, som du kan kontrollera genom att gå till Inställningar> iCloud> Lagring och säkerhetskopiering> Hantera lagring, kan du enkelt ta bort säkerhetskopior av iOS eller till och med dokument som du har lagt “i molnet”. Det är om du har några iWork-appar på din enhet.
Allmänna synkroniseringsobjekt - Självklart kan du stänga av alla iCloud-synkroniseringsobjekt från Inställningar> iCloud.
Kartor
Flera ruttval - Det största tillägget till kartor är möjligheten att välja mellan flera rutter när man får vägbeskrivningar. För att välja en annan rutt efter att ha fått riktningar, klicka helt enkelt på den alternativa ruttens blå linje. Reklam
Safari
Mobile Safari är förmodligen en av de appar som jag är mestadels av. Det finns några små förbättringar som gör det ännu bättre.
 Läslista - Å nej! Är det en Instapaper mördare !? Inte alls alls. Men det är lätt att använda och en bra funktion att ha integrerat i operativsystemet. När du är på en artikel som du vill läsa senare klickar du på den mesta bokmärkensknappen och väljer “Lägg till i läsningslistan”. Sedan kommer du till din läsningslista genom att klicka på den lilla öppna bokknappen (den andra från höger) och välja läslista. Där ser du en lista över alla artiklar som du lagt till.
Läslista - Å nej! Är det en Instapaper mördare !? Inte alls alls. Men det är lätt att använda och en bra funktion att ha integrerat i operativsystemet. När du är på en artikel som du vill läsa senare klickar du på den mesta bokmärkensknappen och väljer “Lägg till i läsningslistan”. Sedan kommer du till din läsningslista genom att klicka på den lilla öppna bokknappen (den andra från höger) och välja läslista. Där ser du en lista över alla artiklar som du lagt till.
 Läsare - Reading List gör inte i sig mycket av något annat än att ge dig en enkel lista över saker du vill läsa senare. Den verkliga magiken finns i Safari-läsaren. Detta strips ner på sidan och låter dig bara se innehållet i artikeln på ett snyggt formaterat sätt. På någon artikel i Safari klickar du bara på knappen Läsare i adressfältet.
Läsare - Reading List gör inte i sig mycket av något annat än att ge dig en enkel lista över saker du vill läsa senare. Den verkliga magiken finns i Safari-läsaren. Detta strips ner på sidan och låter dig bara se innehållet i artikeln på ett snyggt formaterat sätt. På någon artikel i Safari klickar du bara på knappen Läsare i adressfältet.
iOS 5 levereras med “djup” Twitter integration. Det är synd att inga andra appar kan ansluta till iOS på det här sättet, men det är coolt att se att Twitter får det “Rockstjärna” behandling.
 Systemövergripande inloggning - Gå till Inställningar> Twitter. Du kan logga in med dina Twitter-uppgifter samt installera den officiella Twitter-appen. Det gör du inte “behöver” att installera den officiella Twitter-appen för att dra nytta av att använda Twitter i mobil Safari. Efter inloggning kan du uppdatera dina iOS-kontakter med information från dina Twitter-kontakter.
Systemövergripande inloggning - Gå till Inställningar> Twitter. Du kan logga in med dina Twitter-uppgifter samt installera den officiella Twitter-appen. Det gör du inte “behöver” att installera den officiella Twitter-appen för att dra nytta av att använda Twitter i mobil Safari. Efter inloggning kan du uppdatera dina iOS-kontakter med information från dina Twitter-kontakter.
Läs Nästa

10 små förändringar för att få ditt hus att känna som ett hem

Vad gör människor lyckliga? 20 hemligheter av "alltid lyckliga" människor

Hur man skärper dina överförbara färdigheter för en snabb karriärväxel
Bläddra ner för att fortsätta läsa artikelnTweeting från Safari - På vilken sida som helst i mobilen Safari, tryck på den mellersta bokmärkensknappen. På listan väljer du Tweet. Fyll i din Tweet. Kunde inte vara enklare och bekvämare! Du kan också lägga till din plats genom att klicka på etiketten Lägg till plats längst ner i prompten Tweet.
Kalender
Kalenderen på iOS är ganska mogen men det fanns några tweaks som iOS 5 tog med sig.
 Justera möten - För att justera tidsperioden eller tidpunkten för ett avtal, tryck länge på avtalet och dra sedan det vart du vill flytta det till. Efter långa tappning kan du släppa taget och justera spännvidden genom att dra de små övre och nedre handtagen.
Justera möten - För att justera tidsperioden eller tidpunkten för ett avtal, tryck länge på avtalet och dra sedan det vart du vill flytta det till. Efter långa tappning kan du släppa taget och justera spännvidden genom att dra de små övre och nedre handtagen.
 Veckovy - Du kan gå till veckovyn genom att rotera enheten till landskapet.
Veckovy - Du kan gå till veckovyn genom att rotera enheten till landskapet.
Årsvy - På iPad kan du gå till årvy genom att rotera enheten till landskapet. Reklam
påminnelser
Jag var mycket glad över påminnelser när de tillkännagavs vid WWDC. Tanken med att ha en fin, enkel uppgift och påminnelse chef byggd direkt i iOS är övertygande. Personligen är jag en OmniFocus-användare, men för att skapa en snabb påminnelse är påminnelser perfekta.
 Lägg till och justera listor - Tryck på listknappen längst upp till vänster och tryck sedan på “Redigera” längst upp till höger. Du kan sedan ändra ordning på dina listor och lägga till nya listor genom att trycka på “Skapa ny lista ... ”
Lägg till och justera listor - Tryck på listknappen längst upp till vänster och tryck sedan på “Redigera” längst upp till höger. Du kan sedan ändra ordning på dina listor och lägga till nya listor genom att trycka på “Skapa ny lista ... ”
Navigera och använda listor - Du kan navigera i alla dina listor genom att dra åt vänster och höger eller genom att trycka på listningsknappen längst upp till vänster och sedan knacka på vilken lista du vill gå till. Att lägga till uppgifter är enkelt. Klicka bara på plusknappen på listan och skriv namnet på uppgiften.
Du kan snabbt skriva in uppgifter genom att skriva och knacka på retur och skriva mer. Genom att trycka på Klar högst upp till höger kommer du ut ur “uppgiftstilläggsläge.” Om du vill redigera en uppgift trycker du på uppgiften och redigerar uppgifterna i uppgiften. Du kan lägga till en påminnelse för uppgiften på din nuvarande plats, eller ange ett visst förfallodatum. Du kommer då att anmälas via Notifieringscenter (så länge du ställer in anmälan).
Post
Jag gillar inte att använda någon e-postprogram mer än jag måste och med de nya iOS 5-förbättringarna i appen för postmeddelanden har Apple gjort det enklare och snabbare att använda.
 Söker på brevlådor - Att söka någon “brevlåda” (det är någon etikett för dig Gmail-peeps eller någon mapp för dina vanliga brevkillar) knacka på vilken du vill söka och rulla sedan hela vägen och börja skriva. När du börjar skriva, visas fyra knappar under din fråga, så att du kan söka i fälten Från, Till, Ämne eller Allt. Alla söker alla aspekter av dina e-postmeddelanden.
Söker på brevlådor - Att söka någon “brevlåda” (det är någon etikett för dig Gmail-peeps eller någon mapp för dina vanliga brevkillar) knacka på vilken du vill söka och rulla sedan hela vägen och börja skriva. När du börjar skriva, visas fyra knappar under din fråga, så att du kan söka i fälten Från, Till, Ämne eller Allt. Alla söker alla aspekter av dina e-postmeddelanden.
anmälningar - Detta gäller alla appar som tillåter meddelanden. Du kan aktivera förhandsgranskning av låsskärmen för ditt inkommande brev, välja hur många meddelanden du vill se, välj hur du vill bli avbruten (jag menar anmält) genom meddelandet och stäng också av det olästa röstmärket märket helt.
 Rik text - Du kan nu lägga till en rik textformatering till dina meddelanden. Långt håll på något ord, välj den text du vill formatera, tryck på den lilla högra pilen och tryck sedan på 'BIU' för att välja antingen fet, kursiv eller understrykning. Du kan också ändra citatnivån för meningen du arbetar med.
Rik text - Du kan nu lägga till en rik textformatering till dina meddelanden. Långt håll på något ord, välj den text du vill formatera, tryck på den lilla högra pilen och tryck sedan på 'BIU' för att välja antingen fet, kursiv eller understrykning. Du kan också ändra citatnivån för meningen du arbetar med.
Flytta mottagare - Du kan snabbt flytta e-postmottagare från fälten Till, CC och BCC genom att länge hålla sina små blå namn etiketter och dra dem till önskat fält.
iMessage
Använda iMessage - Min erfarenhet av iMessage har varit begränsad till min fru. Såvitt jag kan berätta för iOS, känner jag bara till att min fru har en iPhone med iOS 5 och vi kan omedelbart starta iMessaging varandra med ingenting mer att installera. Ganska enkelt. Reklam
Tillgänglighet
Apple har alltid gjort steg för att göra sina iDevices tillgängliga för dem som behöver det. IOS-enheter verkar vara några av de enda enheterna som gör det enkelt för personer med speciella behov att använda.
 LED-meddelanden - Det finns ingen liten flerfärgad LED på iPhone för att meddela att något händer med telefonen, men du kan nu slå på LED-meddelanden (de använder LED-blixten på baksidan av iPhone) för att få iPhone att varna dig. Gå till Inställningar> Allmänt> Tillgänglighet och slå på LED-blixten för varningar. När en app varnar dig blinkar lysdioden.
LED-meddelanden - Det finns ingen liten flerfärgad LED på iPhone för att meddela att något händer med telefonen, men du kan nu slå på LED-meddelanden (de använder LED-blixten på baksidan av iPhone) för att få iPhone att varna dig. Gå till Inställningar> Allmänt> Tillgänglighet och slå på LED-blixten för varningar. När en app varnar dig blinkar lysdioden.
Anpassade vibrationsinställningar - Du kan skapa anpassade vibrationsmönster för alla kontakter. Gå till Inställningar> Allmänt> Tillgänglighet och slå på Anpassade vibrationer under underrubriken Hörsel. Gå sedan till en kontakt och tryck på Redigera längst upp till höger. Höger under där du kan ställa in sin egna ringsignal kommer du nu att se vibrationer. Välj det och du kan sedan välja en av de inbyggda vibrationsinställningarna eller välja Skapa ny vibration. På den här skärmen kan du trycka på din vibration och sedan spela upp den igen. Genial.
Hela systemet
IOS 5 handlar om att öka övergripande funktioner och funktionalitet. Här är några av de stora lilla tweaksna över hela systemet.
 Ordbok - Vet inte betydelsen av ett ord? Inga problem. Lång håll på någonstans i operativsystemet för att välja den och knacka på “Definiera”. Du får då en snygg formaterad definition av ordet.
Ordbok - Vet inte betydelsen av ett ord? Inga problem. Lång håll på någonstans i operativsystemet för att välja den och knacka på “Definiera”. Du får då en snygg formaterad definition av ordet.
Tangentbordsgenvägar - Gå till Inställningar> Tangentbord och ner längst ner på skärmen visas avsnittet Genvägar. Du kan lägga till anpassade tangentbordsgenvägar som kan användas i någon iOS-app. Det här är bra för små signaturer, e-postadresser, och bara om allt annat du skriver mycket av det är en smärta i röven för att skriva.
Delat tangentbord - På iPad kan du dela upp landskapet och porträttens tangentbord så att du kan skriva tummen. För att göra det, tryck och håll ner varje sida av tangentbordet med tummen och skjut ut på iPad. För att sätta tangentbordet ihop, skjut dina tummar ihop för att trycka på båda sidorna av splittringen. Detta är en välbehövlig och mycket uppskattad funktion.
 Emoji - För allt du smiley och lite söta grafiska älskare där ute, kommer ett Emoji-tangentbord nu som standard i iOS 5. Gå till Inställningar> Tangentbord> Internationella tangentbord> Lägg till nytt tangentbord ... och tryck på Emoji. Du kan sedan få tillgång till dina vackra bilder från var som helst du kan skriva genom att knacka på den lilla klotikonen med hjälp av mellanslagstangenten. Såvitt jag vet kan bara iOS-enheter se dessa små ikoner.
Emoji - För allt du smiley och lite söta grafiska älskare där ute, kommer ett Emoji-tangentbord nu som standard i iOS 5. Gå till Inställningar> Tangentbord> Internationella tangentbord> Lägg till nytt tangentbord ... och tryck på Emoji. Du kan sedan få tillgång till dina vackra bilder från var som helst du kan skriva genom att knacka på den lilla klotikonen med hjälp av mellanslagstangenten. Såvitt jag vet kan bara iOS-enheter se dessa små ikoner.
Det finns så många förbättringar för iOS 5 som vi fortfarande avslöjar till denna dag. Vad är ditt favorittips eller trick i IOS 5? Dela det i kommentarerna nedan!











